On Portability – Systems Part 4: Android software (part a)
The prior post was on the hardware of the interesting Asus Transformer Android tablet. In this post I’ll cover the software. I’m only going to do this from the perspective of what I actually do with the system, and I’ll therefore cover the apps which (after a lot of trial and error) work best for me. I recently bought an iPad2 for my father, so I took the opportunity of looking at the same kind of applications on both systems to see how they compare.
I am not going to get into a description of the Android version 3 (Honeycomb) OS – again, many of these exist on the web. One thing I would note is that in the 6 weeks or so that I have owned the Transformer, the OS has been updated twice via over-the-air (OTA) updates, improving the system (which was fine before) in many detailed ways, and the application support for full-screen tablets has improved by leaps and bounds. Android seems to be a very rapidly improving ecosystem.
The Transformer has an amazing system function (not in other makes) of delivering full-screen captures. This really helps to show what is going on in the system, but also takes up a lot of space. As a result I will have to divide the post into several parts to avoid each page being too enormous. This is Part 1.
OK. I bought the tablet initially to read pdf ebooks. I often buy pdf guides or manuals, for example on WordPress, the platform that drives these posts, and I find reading them on PCs is very tedious. Tablets with their A4 size, and multi-touch screen interfaces work brilliantly however. The ability to resize, go to the index, bookmark, and generally zoom around a .pdf document is very alluring. I also use the Transformer for reading books, newspapers, and news feeds. Also of course I browse the web, and check out my email. Finally I write many of these posts on the thing. This by way of explaining the home page layout, which I show below.
Although I am not going into the OS in any detail, I’ll explain a few things around this screen. Honeycomb has a useful row of system icons at the bottom. On the left is the ‘exit’ icon. Next to it, the home screen icon. Next to that, an equivalent to the windows ‘alt-tab’ key that shows current or recently active programs – this is a multi-tasking OS. These icons and those to the right, are always visible, even when programs are running. Individual apps can also put a useful menu icon next to the task switcher. Over on the far right is the excellent Android notification screen. This tells you what storage devices are plugged in, and other useful status information. Touching this brings up a list of all notifications this session. I really like this and vastly prefer it to the single home screen button on the iPad, and the endless paging back and forward to move through app screens.
Although multiple home pages are available, I like to use just one to make life faster, and I like it uncluttered. Here is a quick guide to what’s on the home page. At the bottom left is a row of 3 browser apps (which I’ll come to later) and the excellent News360 aggregater. On the far right are my messaging apps for MSN and Skype. The group of four icons in the middle left are system apps, for settings, screen brightness, killing tasks, and the Android marketplace. In the middle are a couple of browser bookmark tabs that take me straight to a remote connection to my wonderful Calibre newspaper server, and FB reader (for ePub format books), and the Kindle reader, plus a file system bookmark that takes me straight to the downloads directory for the browser. The block of four apps on the right are mail, contacts, tasks, and calendar. At the top left are 7 widgets that open super app folders for different activities like text editing etc. Next to it is the Android WordPress app. And on the right is a multi-purpose widget for date, time, weathar and location. Widgets are active icons that contain or display changing information or otherwise do more complex things than simple icon pointers. I’ll show some more of these later.
OK, now the browsers. Here is one single reason for buying an Android tablet over an iPad. The brilliant Dolphin HD browser. Let’s have a look.
OK – what do you see at the top? Tabs!!!. This works just like your regular browser, (but not like the lame single page Safari browser on the iPad). It’s one of many, many browsers available on Android. Note by the way there is now a 4th icon (stacked bars) on the status bar at the bottom left. This is the menu icon for the browser.
Dolphin has superb bookmark support. By dragging the left-hand side of the screen over, a comprehensive, scrollable list of bookmarks with sub-folder support is revealed.
Wonderful! This makes going to favourite sites easier than on a PC. BTW, any individual bookmark can be sent to the home page – as you could see above on my own home page. But how do you get those bookmarks on the tablet I hear you ask? Well even more amazingly, Dolphin HD supports extensions, just like Firefox, Chrome, or Explorer. In fact it supports many of the same extensions, like xMarks, the web standard for synchronizing bookmarks. I have xMarks on all my browsers on all my 7 PCs, and the same set of bookmarks is synced between those and the Android tablet. Actually, I sync a sub-set to the tablet and a smaller set yet to the phone for security reasons, which I will come to later. How do you get to the extensions? Easy, just swipe the right hand side of the screen. And they are revealed on the toolbar.
A really handy addition to the extension set is LastPass, who recently acquired xmarks. They provide a state-of-the art password manager, which, uniquely fills passwords in-line, rather like Roboform on the PC. No other tablet browser has this and it takes Honeycomb tablets several steps forward in utility. I have a superstrength master password, and I only use a subset of my full set of passwords on the tablet, but now I do transactions on eBay, Amazon, and some selected banking sites. The browser also has built-in support for gestures, allowing navigation or bookmark selection by swiping the screen. This is a feature I use on all my PC browsers, and it’s really handy to have it here also.
Also available in extensions is the ability to rapidly switch user agent. In most Phone or Tablet screens, you are seeing the Mobile version of the web page. In Google for example, that leaves out the extended search facilities, like selecting the last week or month for your search items. In both Dolphin HD and the stock Chrome browser, you can switch to the full PC view – far better for a 10″ screen anyway.
There are a few downsides to this browser. It doesn’t scroll as smoothly down the page as Safari on the iPad or the stock Android Chrome browser. It did have some reliability problems a few releases back, but now fixed. But to put it in perspective, this is a far more pleasant browsing experience on the whole, than Firefox on my PC.
The stock Chrome browser is pretty good too. It can sync bookmarks to Chrome on your desktop, and can switch user agent, and is often a little faster. But it does not support extensions, so I just use it as a backup. However both browsers suffer from the problem that no tablet OS provides support for true ‘drag and drop’, as done with a mouse and the left mouse button. As a result for example, most text operations are pretty painful, as I will outline in the next post. But incredibly one browser can do it. This is the useful Puffin browser, which manages it via a two fingered drag, and can thus be used to manipulate WordPress screens for example. Puffin provides a browsing experience that is an accurate representation of PC browsing, and can do things like allow clean editing inside the WordPress posts editor, which stock Safari and Chrome browsers struggle with. Sadly it doesn’t have extensions and other bells and whistles, so I use it as a backup when I need accurate browsing.
Update: It occurred to me when I had finished this series of posts, that in the Browser section, I had omitted one of the most important features of Android browsing. Flash! It’s unobtrusive, perfectly reliable, frequently updated, and pretty much just works. On most browsers it is loaded on-demand so it does not drain the battery, and it allows access to all the sites you can’t see properly with (any!) Apple devices. So this is a particularly strong (e.y.h.o.a.) example I would suggest.
OK, that’s it for the first software post. The next one will cover the real issue with tablets – text entry and text editing. And interestingly, the situation is not as bad as you might think……………..
- On Portability – Systems Part 1: Breakthroughs
- On Portability – Systems Part 2: Why I don’t much like Apple
- On Portability – Systems Part 3: the Asus Transformer:hardware
- On Portability – Systems Part 4: Android software (part a)
- On Portability – Systems Part 5: Android keyboards
- On Portability – Systems Part 6: Transformer keyboard
- On Portability – Systems Part 7: Android software (part b)
- On Portability – Systems Part 8: Android and Transformer security and round-up

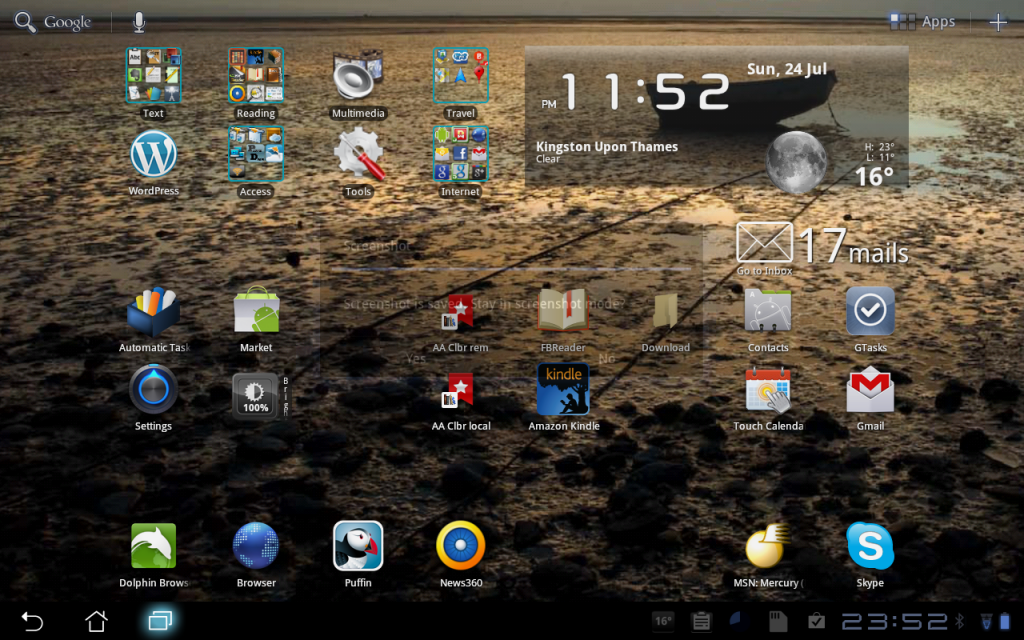
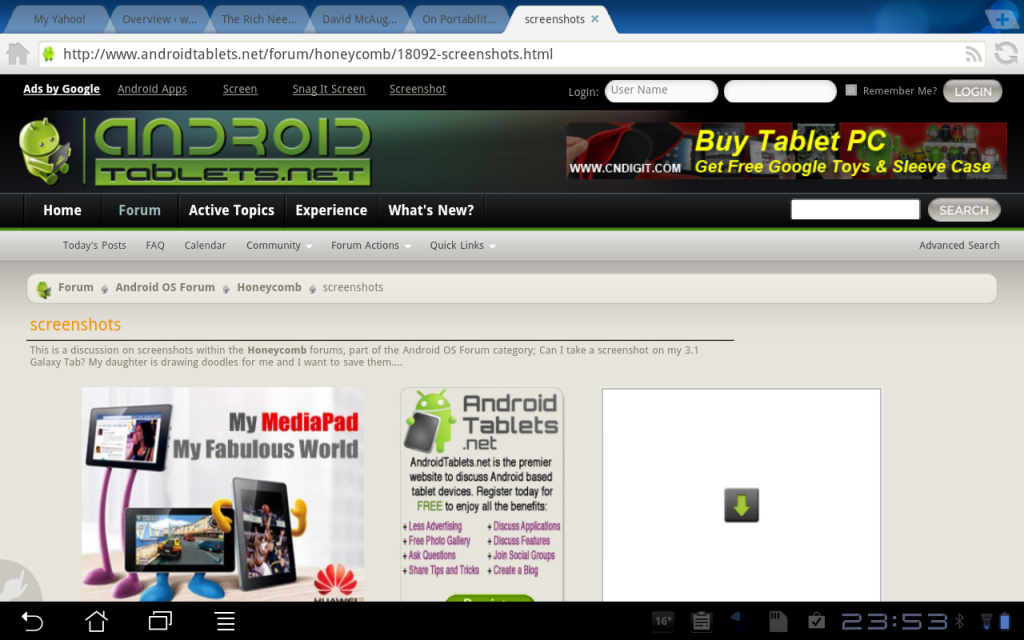

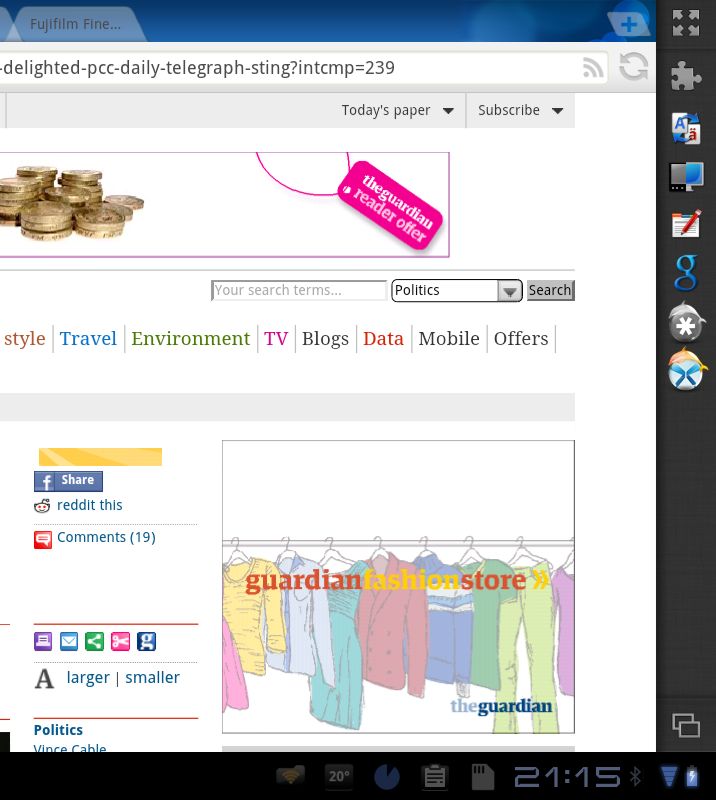

Pleasure Per. Hope it’s useful.
Thanks Dave,